Instalasi Server (IP, DNS Server, FTP Server, Web Server dan Mail Server)
November 26, 2017A. Instalasi Debian Lenny
Untuk server kita menggunakan linux debian , berikut langkah langkah penginstalan debian lenny :
1. Pertama Pilih Install , tekan Enter.
2. Untuk Bahasa kita pilih bahasa Indonesia, tekan Enter.
3. Lalu kita pilih layout keyboard, kita pilih Inggris Amerika. Lalu Enter
4. Lalu kita memberi nama untuk Configure Network, namanya diisi sesuai keinginan, untuk kali ini namanya Debian.
5. Lalu kita input nama Domain, gundar.net
6. Lalu kita pilih zona waktu nya, kita pilih Jakarta
7. Kita akan melakukan konfigurasi partisi hard disk, kita pilih menu yang pertama “Gunakan Seluruh Harddisk”
8. Berikut tampilan Hasil partisi harddiks, partisi kali ini kita lakukan secara otomatis jadi kita tidak perlu mengatur nya lagi
9. Pada Bagian ini kita pilih Lingkungan Dekstop atau Dekstop System.
10. Lalu setelah selesai proses menginstal system yang tadi sudah kita pilih (Dekstop), maka akan ditanya lagi apakah ingin menginstall boot loader master ? pilih Ya.
11. Jika sudah selesai proses intalasi boot loader maka seluruh instalasi telah selesai dan sudah bisa digunaka. Dibawah ini tampilan dari dekstop server menggunakan Linux Debian Lenny.
B. Konfigurasi IP Address Server
1. Ketik “pico /etc/network/interfaces” tekan enter, disini kita akan mengatur ip untuk server.
2. Kemudian untuk menyimpan konfigurasinya Tekan “CTRL+X” lalu tekan Y, lalu langkah selanjutnya yaitu merestart konfigurasi yang sudah dibuat tadi. Ketik “/etc/init.d/networking restart”
C. Konfigurasi DNS
1. Pertama kita instal dulu bind9 dengan perintah “apt-get install bind9”.
2. Jika sudah install, maka kita masuk ke folder etc dan bind dengan cara “cd /etc/bind”, jika sudah kita buka data yang bernama “named.conf.local” dengan cara “pico named.conf.local” maka akan tampil gambar seperti dibawah ini :
3. Selanjutnya kita akan lakukan konfigurasi pada options, ketik “pico named.conf.options”
4. Sesuaikan konfigurasi seperti gambar diatas, jika sudah kita simpan dengan “CTRL+X” dan tekan Y. Lalu kita akan mencopy dua file database, pertama ketik “cp db.local db.kampus” dan “cp db.127 db.200”. jika sudah kita akan edit dengan cara “pico db.kampus” samakan konfigurasi seperti gambar dibawah ini :
5. Lalu kita lakukan edit juga pada database 200 dengan mengetik “pico db.200”. samakan konfigurasi seperti dibawah ini :
6. Selanjutnya kita konfigurasi pada resolv.conf dengan cara “pico /etc/resolv.conf”. kita ketikan nama domain yang kita ingin apa , dan name server berapa. Ini berkaitan dengan web server.
7. Jika sudah konfigurasi, lakukan restart dengan ketik “/etc/init.d/bind9 restart”. Dan kita cek apakah DNS sudah benar. Dengan cara “nslookup gundar.net”
D. Konfigurasi FTP Server
1. Pertama kita install ftp dengan cara “apt-get install proftpd” , lalu kita pilih StandAlone tekan enter, lalu kita masuk ke folder home dengan cara “cd /home” di dalam folder itu terdapat dua folder lagi yaitu dika dan dika1. Kita buat folder ftp dengan cara “ mkdir ftp”.
2. Jika sudah kita ketik “chmood 777 /home/dika/ftp, lalu kita konfigurasi atau menambah user dengan mengetik “pico /etc/proftpd/proftpd.conf”.
3. Jika sudah kita tambahkan user dengan mengetik “useradd –d /home/dika/ftp/admin”, lalu kita beri password dengan cara “passwd admin”. Jika sudah kita lakukan restart dengan cara “ /etc/init.d/proftpd.
D. Konfigurasi Web server
1. Untuk membuat web server kita harus menginstall komponen-komponen pendukungs. Misal Apache, PHP, MySql. Caranya “apt-get install apache2 php5 phpmyadmin mysql-server”
Lalu akan muncul pilihan kita pilih apache2. Setelah itu kita ketikan perintah “cd /etc/apache2/sites-available” lalu kita masuk ke folder dika, dengan perintah “pico dika”. Kita samakan konfigurasi sama dengan gambar dibawah ini, server name kita isi www.gundar.net lalu server alias kita beri nama gundar.net.
2. Setelah mengkonfigurasi apache kita harus merestartnya, caranya “/etc/init.d/apache2 restart”. Jika sudah kita ketikan a2ensite dika dan ketik ini juga a2dissite default.
3. Lalu kita buka ‘index.html’ untuk mengedit tampilan web pada browser, caranya “pico /var/www/index.html”. edit tampilan sesuai keinginan. Untuk kali ini saya hanya menampilkan tampilan Selamat Datang Di Website Univ.






















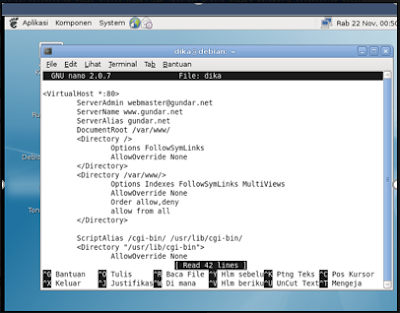




0 comments